Troubleshoot Text Box Draw Google Doc
Learn how to display text set apart from your main document in Google Docs with either a table or an inserted drawing.

Illustration: Andy Wolber / TechRepublic
There are at least two ways to insert a text box in a Google Doc: Insert | Table or Insert | Drawing. Both methods allow you to add text within a Doc that displays slightly set apart from other text. Both methods also result in a text box that you can copy/paste or select-and-move around within or between documents.
But the different methods—text in a table and text in a drawing—offer distinct formatting and layout capabilities. Here's how the two text box techniques differ.
SEE: G Suite: Tips and tricks for business professionals (free PDF) (TechRepublic)
How to insert text in a table in Google Docs
If you want to edit a text box in Google Docs on Android or iOS mobile devices or in Google Docs on the web, insert a table. The app offers the ability to edit the contents of a table on any device. While the default table size features three columns and three rows, you may choose to reduce a table to a single cell, with one column and one row, into which you add text.
To add a text box within a single-cell table in a Google Doc on iOS or Android (Figure A):
- Tap +.
- Tap Table.
- To the right of Columns, tap the down arrow to reduce the number of columns to 1.
- To the right of Rows, tap the down arrow to reduce the number of rows to 1.
- Tap Insert Table.
- The system will display a one-cell table into which you can enter text.
Figure A

To insert a text box in a Google Doc on Android or iOS: 1. Tap +. 2. Tap Table. 3. Adjust Columns. 4. Adjust Rows. 5. Tap Insert Table. 6. Enter text in the table cell.
To add a text box within a single-cell table in a Google Doc in desktop Chrome (Figure B):
- Place the cursor at the location in the Doc where you want to insert your table.
- Select Insert | Table.
- Select a single 1x1 cell.
- Enter text in the cell.
Figure B
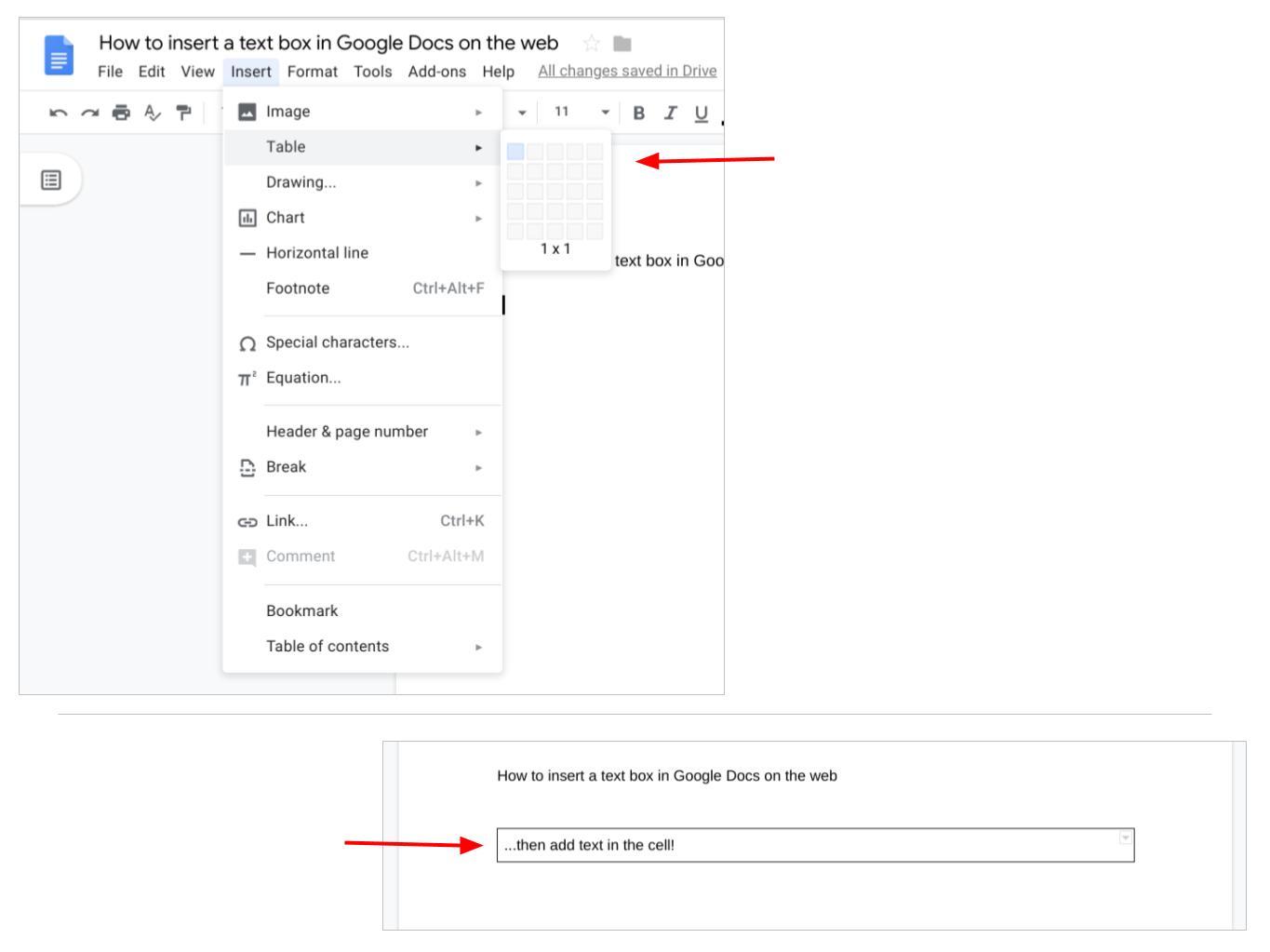
In Google Docs on the web, select Insert, then Table, choose a 1x1 cell, then add text.
In every case, you can select any text you enter in the table and adjust the font, font size, style, and color. On mobile devices, select text in the cell, then tap the text format icon near the top of the screen—an A with four horizontal lines to the right of it. In Google Docs in Chrome on the web, select text in the cell, then adjust the format with font controls in the menu bar or with Format | Text Options.
In Google Docs on the web, you may adjust the width of an inserted table by selecting a side of the table, then dragging the side to the left or right. Similarly, you may adjust the height of a table by selecting either the top or bottom of a table and dragging it up or down. You may not reduce the size of the table to be less than a height that displays the contents of the cell.
How to insert text in a drawing in Google Docs
For maximum control over text appearance, use Google Docs on the web to insert a drawing, then place text within the drawing.
To add text within a drawing while in Google Docs on the web:
- Select Insert | Drawing | New to create a new drawing in your Google Doc (Figure C).
Figure C
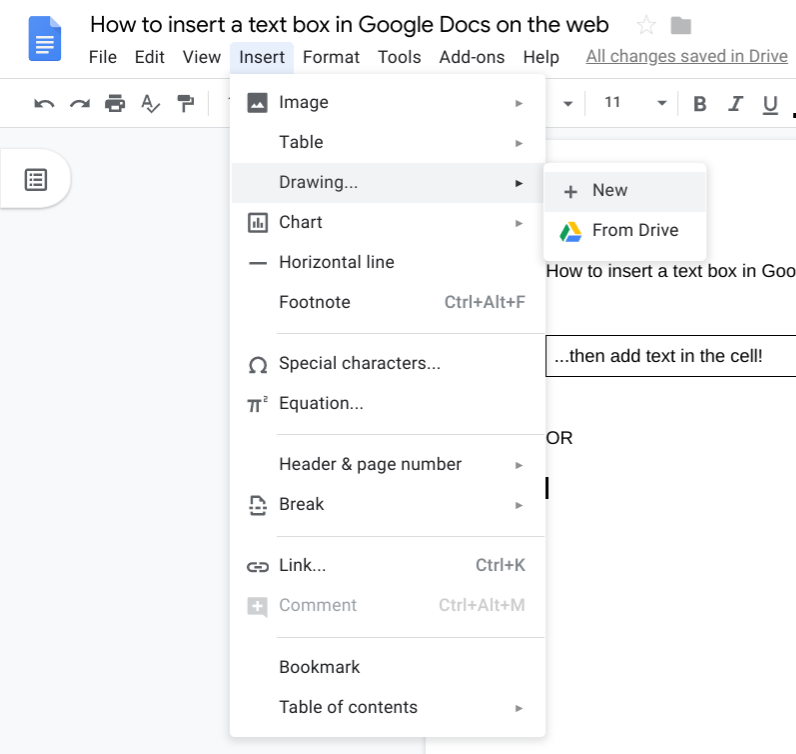
2. While the drawing controls display, select the text box icon, which is indicated by the letter T surrounded by four lines, with small circles at each corner (Figure D).
Figure D

3. Place your cursor within the drawing and click or tap to add the text box.
4. Enter text (Figure E).
5. Select Save And Close when finished.
Figure E

Within a drawing, you may select the text box, then move or resize the text box within the drawing. You also may adjust the font, style, and format of the text with the menu controls at the top of the drawing area. Note: The horizontal three-dot menu offers access to additional settings. Or, select the small dot at the end of the line that extends above a text area, then move your cursor to rotate the text box.
For access to additional text formatting options while in an inserted drawing, choose Actions | Word Art. This inserts larger letters filled with a color of your choice.
To adjust the size of an inserted drawing, select it within your Google Doc on the web. Select any corner of the drawing and then drag it to adjust the drawing size. You also may select In Line, Wrap Text, or Break Text below the drawing to modify how document text flows around the drawing. Similarly, with a drawing selected, choose Edit in the lower left corner to review and/or modify drawing content (Figure F).
Figure F

Note that a drawing inserted into a Google Doc will display within Google Docs on Android and iOS devices. However, as of July 2019, you cannot edit the contents of an inserted drawing with the mobile Google Docs apps, although you may copy, move, or delete an inserted drawing.
Your thoughts?
If you use Google Docs, how often do you use either of the above methods to insert a text box into a document? Do you prefer to add text in a table, so you can edit it on any device? Or do you more often insert text in a drawing, for maximum control over the display? Let me know—either in the comments below or on Twitter (@awolber).

Google Weekly Newsletter
Learn how to get the most out of Google Docs, Google Cloud Platform, Google Apps, Chrome OS, and all the other Google products used in business environments. Delivered Fridays
Sign up todayAlso see
- Google Material Design: A cheat sheet for professionals (TechRepublic)
- Google Drive: Tips and tricks for business professionals (TechRepublic Premium)
- How to create and edit Google Docs, Sheets, and Slides offline (TechRepublic)
- How to add more fonts to Google Docs (TechRepublic)
- Google Drive vs. OneDrive: Which one is better for your business? (ZDNet)
- Awesome hack: Use Google Docs to sign documents (CNET)
- How-To Tips: More easy-to-follow tutorials (TechRepublic on Flipboard)
Troubleshoot Text Box Draw Google Doc
Source: https://www.techrepublic.com/article/how-to-insert-a-text-box-in-google-docs/